
|
|
|
|
|
|
|
|
|
|
These days, everyone wants to surf the World Wide Web. Why, I'm not always too sure--the Web is definitely more useful for entertainment than for actual productive work. The Web was especially hard to justify under Windows 3.x; setting up the connection involved a lot of geekware and needed a lot of luck.
First, a bit of introduction. "World Wide Web," in case you don't already know, is a collective term for a large number of hypertext documents that reside on the Internet. These documents, written using an ASCII-based markup language called HTML, can contain text (with limited formatting), graphics, tables, interactive forms, and perhaps most importantly, links to other Web documents.
"Websurfing" is the act of wandering around these documents, following the links wherever they happen to go. "Surfing" is an apt word for this passtime, because it tends to be driven by serendipity: you are "carried" by the links like a surfer by the waves. Like ocean surfers, Websurfers rarely actually get anywhere; it's the journey itself that's the sport.
The Internet, which connects the machines that store all those documents, talks a protocol called TCP/IP. Windows 3.x had no built-in support for this protocol, so you were forced to either buy a commercial TCP/IP toolkit or, more commonly, use a shareware TCP/IP interface called "Trumpet Winsock." Whichever approach you chose, you were likely to find that the Internet connection was troublesome. If you installed Trumpet, your system probably became markedly less stable (especially if you're on a LAN), even when you weren't actually using the Internet.
Thanks to Microsoft's monopolistic practices, the whole Web-browsing shtick can be simple: Windows 95 includes everything you need to establish a modem connection to the Internet. Set this up, download the free "evaluation" version of Netscape's Win95 WWW browser, and you're in business!
Unlike Trumpet--and all too many commercial Web-interface products--Win95's Internet connection plumbing is rock-solid. It's also fast, 32-bit, and flexible, and it won't mess up your system or scrag your LAN connections. I have wasted many an hour fooling around on the Web using Win95; the combination of Netscape's Win95 browser and Windows 95's dialup networking is impossible to beat.
As a side benefit, Windows 95 allows you to more-or-less safely try out the beta versions of Netscape that seem to come along every few days. If a rogue 32-bit beta crashes, and believe me it will, you should just be able to restart it. That's a major thrill for those of us who have used Netscape on top of Windows 3.x; running Windows 95, I've tried and crashed many Netscape betas without ever bringing down Win95 or the dialup connection.
This article is an introduction to using the 32-bit Netscape WWW browser on Windows 95. I intend to gloss over many less important details and concentrate on a simple recipe to get you started. The more adventurous among you will find plenty of ways to experiment. I will use the example of setting up a connection to The World, an Internet provider based in Brookline MA (which happens to offer discounts to BCS members). You should be able to adapt the information in this article to connect to other providers, or indeed to other browsers. Windows 95 makes setting up a Web browser so simple it should be accessible to anyone, and the initial cost is trivial, so why not take the plunge?
| Domain (host) name | world.std.com |
| IP address | 192.0.2.1 |
| Domain Name Server | 192.74.137.5 |
| Mail (SMTP) Server | world.std.com |
| News (NNTP) Server | news.std.com |
For our purposes, Windows 95's Dialup Networking uses a type of connection known as "PPP" for "Point-to-Point Protocol." Your Internet provider may offer you a variety of connection types, including SLIP, CSLIP, and PPP; you want the latter. If you have a shell account (command-line UNIX), you can use an emulator such as TIA or SLIRP to obtain a PPP connection. This is in fact the way we'll connect to the Web via The World.
If your system is not already connected to a LAN, you may be asked to supply a user name and password for your "Windows Login." Again, don't be concerned. Just fill in your first name (or anything else that suits you) in the User ID field and leave the password field blank. Windows will ask you to confirm the blank password, which you should OK. You can always change your user name and password later if you need to attach to a "real" LAN; this initial setup is just part of Win95's procedure for building network connection capability.
One of the real beauties of Windows 95 is the ability to add and remove components nondestructively. Under Windows 3.x, the failed installation of a component like a network adapter could leave your system devastated, requiring you do things like boot DOS from a diskette and manually edit SYSTEM.INI, for example. Win95 makes it difficult to trash your system in this way; once a stable installation exists, it's very hard to wipe out.
This lets you mess around with Dial-Up Networking without getting The Fear. Later, if you decide you don't want to surf the Web any more, you can remove the components effortlessly by reversing the recipe in this article from end to beginning and choosing "Remove" wherever the article says "Add."
 Once you have the UNIX incantation on hand, you can proceed
to the next step: making sure the Dial-Up Networking applet is installed.
Depending on how your copy of Windows 95 was initially set up, the
Dial-Up Networking support may or may not have been installed. To
find out, double-click the "My Computer" icon on your Win95
desktop.
Once you have the UNIX incantation on hand, you can proceed
to the next step: making sure the Dial-Up Networking applet is installed.
Depending on how your copy of Windows 95 was initially set up, the
Dial-Up Networking support may or may not have been installed. To
find out, double-click the "My Computer" icon on your Win95
desktop.You should see icons for your disk drives, LAN drives, the Control Panel icon, the Printers icon, and so forth. Look for an icon labeled "Dial-Up Networking." Double-clicking on this icon should produce a window that includes (at least) a "Make New Connection" item.
If there is no Dial-Up Networking icon, you'll need to install the Dial-Up Networking applet. Open the Control Panel (from "My Computer" or from Start/Settings/Control Panel) and select "Add/Remove Programs." Choose the "Windows Setup" page of the dialog. In the "Components" window, choose "Communications." Then click on "Details...."
You will see a list of communications accessories; check the box for "Dial-Up Networking," then "OK" and "Apply." Windows will ask you to insert the setup CD and then install the applet.
Check the installed network components and see if the Dial-Up Adapter is present. If it's not, click the "Add..." button. From there, click "Adapter" and "Add...." Choose "Microsoft" for the manufacturer, and "Dial-Up Adapter" from the "Network Adapters" box, then "OK" out.
In the "Select Network Protocol" box, choose "Microsoft" as the manufacturer and "TCP/IP" as the protocol. "OK out" again back to the Network configuration dialog box.
The minimum "Network Components Installed" for PPP operation are:
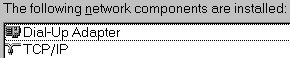
You will need to change settings on several pages of the "TCP/IP Properties" dialog. First, choose the "Bindings" page. The window on this page could be blank or it could include one or more adapter names. If TCP/IP is in the Bindings box, make sure the box next to it is checked. If TCP/IP is not in the box, or if the box is empty, don't worry.
If there are multiple adapters in the Bindings box and you know that TCP/IP will only be used for dial-up connections, you can uncheck the other adapters in the Bindings box. This will give you a small performance boost.
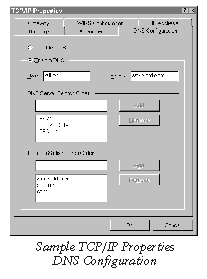 Next, flip to the "DNS Configuration" page. Click on the "Enable
DNS" radio button. In the "Host" field, type the user
ID given to you by your Internet provider (mine is "miken").
In the "Domain" field, type the Internet hostname of your
Internet provider. For The World, this would be "world.std.com",
but it will depend on your provider. For example, if you use the Internet
Access Company, the Domain would be "tiac.net"; other providers
have their own domain names.
Next, flip to the "DNS Configuration" page. Click on the "Enable
DNS" radio button. In the "Host" field, type the user
ID given to you by your Internet provider (mine is "miken").
In the "Domain" field, type the Internet hostname of your
Internet provider. For The World, this would be "world.std.com",
but it will depend on your provider. For example, if you use the Internet
Access Company, the Domain would be "tiac.net"; other providers
have their own domain names.
In the DNS Server Search Order box, type the Name Server address specified by your Internet provider. This is geek magic; type the number very carefully and double- check, then click "Add."
Last is the Domain Suffix Search Order. This dialog gets the provider's address in canonical parts. In other words, you add the provider's address in pieces. For The World, the domain name is "world.std.com", so you would type "world.std.com", click "Add", type "std.com", click "Add", then type "com", and click "Add".
Once the DNS Configuration page is set, flip to the "WINS Configuration" page. Click the "Disable WINS Resolution" radio button.
Last, change to the IP Address page. Click on the "Obtain an IP Address automatically" button.
Click "OK" and return to the Network Configuration dialog. With the TCP/IP protocol still highlighted, click on the "File and Print Sharing" button if it's enabled. If it's disabled, skip this step.
In the "File and Print Sharing" window, make sure to uncheck both File and Printer sharing. For Web browsing, you only want to reach out to the Internet; you don't want anyone out there poking around in your machine.
Now, return to the "My Computer" window and double-click on the Dial-Up Networking icon. From there, double-click on "Make New Connection." This will start a Wizard that will walk you through the connection setup. First type a name for the new connection, then fill in the modem number given to you by your Internet provider. For the Server Type choose "PPP: Windows 95, ..."
Once the connection has been created, click on it with the right mouse button and open the Properties dialog. From there, click on "Configure..." and choose the "Options" page. Check the box next to "Open Terminal Window after dialing" and "OK out."
This last step will cause Win95 to open a terminal window after the modem has connected to your Internet provider.
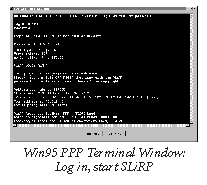 Now it's time to establish your first PPP connection.
Double-click on the new connection in your Dial-Up Networking window.
A dialog box will appear asking for your user name and password. Type
in the user ID supplied by your Internet provider and your password.
Check "Save Password" if you want Win95 to keep your password
from session to session.
Now it's time to establish your first PPP connection.
Double-click on the new connection in your Dial-Up Networking window.
A dialog box will appear asking for your user name and password. Type
in the user ID supplied by your Internet provider and your password.
Check "Save Password" if you want Win95 to keep your password
from session to session.Once that's done click "Connect." The modem should dial out and connect to the Internet provider's system, then a terminal window will open. At this point, one of several different things may happen.
If you see what looks like garbage, or see the letters "PPP" followed by some symbols, you should just be able to click "Continue." This means that your provider supports direct login; Win95 will be able to access your account without further intervention. If the login succeeds, you can go back to the "Connection Properties" dialog and turn off "Open Terminal Window after dialing" because you don't need the terminal window.
If the login doesn't succeed, the garbage you saw may have resulted from a faulty connection. Try connecting again and see what happens in the terminal window.
More than likely, though, your provider will require some kind of manual login. Auto-login is still somewhat rare. In this case, you'll be prompted for your user ID and password. After you log in, you may be asked for a connection type, or the cursor may just park at the left edge of the window; in either case type "PPP" and press <Enter>, then click "Continue" or press <F7>
When you click "Continue," the terminal window will close and Win95 will say "Verifying User ID and Password." This step may take a few moments. Next you should see "Logging into network..." and another pause. Finally, the blessed "Connected" window will appear, along with a time counter. You can minimize this window. You will also notice a tiny modem icon next to the time in the Taskbar. The "lights" on the icon will flash as you transmit and receive data.
UNIX, which is the host operating system of much of the Internet, draws people who would spend a week writing and debugging a utility to perform a task rather than spend a few extra seconds keying in commands. Accordingly, a UNIX shell account can offer you some very powerful, if arcane, tools for extracting information from the Net.
In particular, UNIX newsreading software (e.g., nn) is still quite a ways beyond the news-browsing capabilities of Netscape. The ability to search, select, encode, decode, store, and compress news on the host system--rather than transmitting the raw data over your modem--can drastically improve Internet productivity. Some FTP sites and file repositories are very hard to use without access to UNIX-hosted tools. If you need to send files to an FTP site, rather than just retrieve them, you will need software beyond Netscape, or a UNIX shell account.
There is hope for shell users. Using the same trick that allows you to transmit binary files to and from your UNIX account, clever UNIX hackers have developed emulation software that creates a PPP connection from the command line. The two most popular emulators are SLIRP (which is free) and TIA (which isn't).
[Author's note: Actually, you can access some Web pages directly from the UNIX command line using a program called lynx. This program mainly serves to remind you just how nasty and crude the world was before GUI operating systems.]
To use an emulator, you simply log in to your UNIX account as usual--in our case, from the Win95 Dial-Up Networking terminal window--then run the emulator from the UNIX command prompt. Once the emulator has started, click on "Continue." The terminal window will close and the PPP connection will be established.
Consult your Internet provider to find out which emulator he recommends. I use SLIRP on The World because it's free and because I like the name. The emulated connection's speed is comparable or superior to a "real" PPP connection, but it leaves you the option of the UNIX command line if and when you need it.
For a PPP connection on The World, the basic command line is:
slirp -P <Enter>
Note that slirp is lowercase but the "-P" is uppercase. UNIX is case sensitive! This parameter establishes a PPP connection, needed for Win95, rather than a SLIP connection, which is slirp's default.
Sadly, most of CompuServe's modems are still 14.4kbps; there are as yet no 28.8kbps modems in the Boston area. You really want 28.8k speed or better to browse the Web. However, if you are a CIS member, you can use their PPP service to test your connection or to see if the Web is really for you.
The basic directions are the same as above. For the TCP/IP parameters, enter CompuServe's Domain Name, which is "compuserve.com". Use 149.174.211.5 for the Domain Name Server.
You will need to enable "Open terminal window after dialing" in order to log in. Logging in to CompuServe's PPP service is a little scary because CIS normally uses 7-bit even-parity communications. Since PPP needs an 8-bit connection, you will have to decipher the garbled-looking prompts (caused by using an 8-bit connection with 7-bit data) in the terminal window. Typically, you will see something like this:
![]()
When the terminal window opens, press <Enter>. You will see something that looks like "Host Name:" possibly containing peculiar symbols. Type "CIS" and press <Enter>. Next will come something that's supposed to be "User ID:". Type your CompuServe ID followed by "/GO:PPPCONNECT" like this:
...ID: 71410,3424/GO:PPPCONNECT <Enter>
You would substitute your own User ID for 71410,3424, which is my ID. CompuServe should now change to 8-bit connection, so the next prompt ("Password:") should look normal. Type your CIS password and press <Enter>. What's actually happening is this:
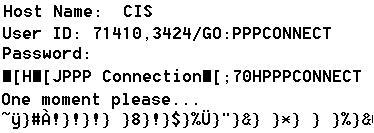
CompuServe should almost immediately say "One Moment Please...." Wait a second or two, then type "PPP <Enter>". After another brief pause, you should see a bunch of junk appear in the window. This is the PPP connection starting up. Click on "Continue" or press <F7>.
The other commercial services, such as America Online, also provide or plan on providing PPP connections in one form or another. Search for the keyword "PPP" to find out the details.
There are several ways to get the browser. The ethical way is order a copy from Netscape Communications Corp. This can be done calling (415) 528-2555, or more efficiently using the Web itself, starting at "http://home.netscape.com".
Most Internet providers offer a way to download the "evaluation" version of the browser, which is free. If you like it enough, you should be ethical and use the evaluation browser to order a legitimate copy. If you have an existing browser or another way to access an FTP archive (e.g., CompuServe's FTP tool), you can connect to "ftp.netscape.com" to retrieve the browser.
In download form, the browser comes as a self-extracting EXE file. Open a "DOS Prompt" window under Win95, create a temporary directory, and run the self-extracting program. This will decompress into the usual Windows setup program, which you can then run from Windows 95's Start/Run... dialog box.
Install Netscape like any other Windows application. Remember where it's installed, because you will later want to do some meddling with the Netscape directory structure. The default will leave your hard disk cluttered with oddly named files.
Once Netscape is installed, you can just launch it. If the PPP connection is active, the browser will take you automatically to the Netscape home page. You don't need to tell Netscape anything about the PPP connection; it will "find" the Internet automatically.
In fact, here are some links you can try out:
| http:// | Web Page |
|---|---|
| mirsky.turnpike.net/wow/Worst.html | "Worst of the Web." A perennial must-see! |
| www.yahoo.com | Web pages organized by topic. |
| chico.rice.edu/~indigo/gsotd/ | "Geek Site of the Day." Changes daily. |
| www.infi.net/cool.html | One of many "Cool Site of the Day" links. Changes daily. |
| www.hsdesign.com | PC Report Art Director Michael Sullivan's Web page |
| www.microsoft.com, www.borland.com | Eponymous software company pages. |
| www.newbury.com | Newbury Comics online. |
| www.netscape.com | The Netscape mothership. |
| www.halcyon.com:80/mcphee/welcome.html | Archie McPhee. |
| www.delphi.co.uk | Camden Lock, a British page with state-of-the-art design. |
| www.pathfinder.com | Time Warner. Includes Time, Entertainment Weekly, etc. |
| www.Boston.com | Boston Globe. Under construction at press time. |
| www.winmag.com | Windows magazine. Lively. |
| www.byte.com | Byte magazine. Geek Site of the Day? |
| travel.epicurious.com | Conde-Nast Traveler. |
| www.compuserve.com, world.std.com, www.tiac.net | Internet provider pages. |
| www.poptel.org.uk/Labour-Party/ | British Labour Party. |
| www.nra.org | National Rifle Association. A gun in every home. Or two. Or three... |
| www.kaiwan.com:80/~patriot/ | "Patriot"/Militia page. Black helicopters, anyone? |
| www.cbs.com/lateshow/lateshow.html | Late Show with David Letterman. Yes, they have Top-10 lists. |
| www.delphi.com/XFiles/, www.rutgers.edu/x-files.html | "X-Files" pages. |
| www.novalink.com/wbcn.html | WBCN 104.1 FM. |
| facs.scripps.edu/surf/surfing.html, www.sdsc.edu/surfrider.html | Real surfing pages. Turn off the PC and go outdoors for God's sake! |
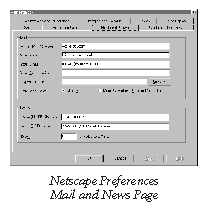 Though Netscape will work "out of the box," there
are a few changes you should probably make for best performance. Some
of the browser's more advanced features won't work without being configured
properly, and some of Netscape's defaults are unreasonable for the
typical user.
Though Netscape will work "out of the box," there
are a few changes you should probably make for best performance. Some
of the browser's more advanced features won't work without being configured
properly, and some of Netscape's defaults are unreasonable for the
typical user.The first thing to do is organize a better directory structure. Under my Netscape directory, I have three other directories: "download," "news," and "cache." The "download" directory holds files, documents, and other items I've retrieved off the Net. The "news" directory holds Netscape's USENET news resource files.
The "cache" directory holds the cryptically-named cache files, which contain documents you've viewed recently. These cache files, maintained automatically by Netscape, enable you to jump "back" to previously-viewed Web pages without actually reloading them from the Net. This is a major timesaver. Netscape will delete the "least recently used" cached pages as you browse the Web.
Once you have created your directories, open Netscape's "Options/Preferences..." dialog box. This is a multipage dialog that contains a wide variety of settings, some technical, others more practical. Some settings you may want to change:
Whenever Netscape thinks it's downloading a Web page, the Netscape icon in the upper right corner is animated; different versions of the browser use different animations. The animation stops when the page is complete. It's sometimes hard to tell if things are working properly: some Web documents show a title or background immediately; others show a blank window until the page is loaded.
If Netscape doesn't go through the above sequence fairly quickly and reach the "loading" state, something may have gone wrong with the Web page jump. Try clicking the Stop button and then clicking again on the link. Remember that the Internet is cranky and fragile; it's not unusual for a page to suddenly stop arriving or for something else inexplicable to happen.
Whenever anything goes wrong, or if it seems to be taking too long for a page to arrive, use the Stop button and try again. You'll quickly get the hang of Web surfing; in no time, you'll be able to tell if a page is coming down properly or not.
Some pages deserve special consideration: look at the last part of a link's host name to see where the host is located geographically. For example, a page located on a host that is "something.jp" is located in Japan, so you can expect much slower downloading than from a host in the continental US.
One of the most powerful things you can do with the context menu is "Open New Window with this Link." This will start another browser window and begin loading the new Web page while leaving the current page untouched. Netscape will automatically multitask the two windows; they will update simultaneously and can be browsed independently. This is a very good way to view pages that you know or suspect will take a long time to arrive, such as a Web page from Japan or Australia. You can continue surfing while the slow page downloads in the background.
Many Web pages contain thumbnail images that can be viewed full size by clicking on them. Rather than clicking on such an image and losing your place, use the "Open New Window with this Link" command to pull down the full-size picture. That way you can keep browsing while the picture arrives in its own window. If you like it, save it to disk by clicking on it with the right mouse button and choosing "Save this Image to disk...."
There is one quirk to the "Save to Disk" command: the "format" list box will contain a number of options including "Netscape (*.htm)" and "Text (*.txt)" even if the item you clicked was a graphic. Always save graphics in "native" (Netscape) format. This will cause the correct graphics format (i.e., GIF or JPEG) to be written to disk.
If you find a page that you really like, or a page that contains lots of useful information, use the Save command to write it to disk in Netscape (*.HTM) format. If you open the saved file with Netscape (either with the File/Open... command or by double-clicking the file in Explorer), you will see it complete with all formatting. Saving in Text format eliminates all the presentation data. Netscape can also print Web pages.
 When you find a Web page that you like, you can save a
pointer to the page (called a Bookmark) by choosing "Add Bookmark"
from the "Bookmarks" menu. These bookmarks will accumulate
in the Bookmarks menu. If you Websurf often, you will soon find you
have lots and lots of bookmarks.
When you find a Web page that you like, you can save a
pointer to the page (called a Bookmark) by choosing "Add Bookmark"
from the "Bookmarks" menu. These bookmarks will accumulate
in the Bookmarks menu. If you Websurf often, you will soon find you
have lots and lots of bookmarks.The first thing to do is organize your bookmarks. If you choose the "Bookmarks/View Bookmarks..." command, you will get a tree window listing all your saved markers. You can and should organize this list into folders and subfolders; use the "Item/Insert Header..." command to add folders, then drag your bookmarks to the appropriate places. Click on a folder or bookmark with the right mouse button to get the Properties dialog for the item, which will allow you to rename the folder or bookmark.
Once your bookmarks are organized, open Netscape's "Options/Preferences..." dialog and go to the "Applications and Directories" page. You will see a field that says "Bookmark File." This is where your bookmarks are kept.
The bookmark file is actually an HTML document just like a Web page. Since it's just like any other Web document, why not use it as your home page, so you'll see your bookmarks first thing every time you launch Netscape?
To do this, select and copy the name of your bookmark file out of the field in the Preferences dialog. Now change to the "Styles" page of the dialog box. Paste the bookmark file's name over whatever is in the "Start With" field, then click the "Home Page Location" radio button.
Now edit the "Start With" field. Begin by inserting "file:///" (that's three forward slashes) before the bookmark file name. Then change the colon in the bookmark file path to a vertical bar (colons are already used in Web page location syntax, so you have to use a vertical bar after the drive letter). My bookmark file is called G:\WIN95\NETSCAPE\BOOKMARK.HTM; therefore, my "Start With" field contains "FILE:///G|\WIN95\NETSCAPE\BOOKMARK.HTM" (without the quotes).
Click "OK" to save the change. From now on, whenever you start Netscape, or whenever you click the "Home" button on the toolbar, your bookmark file will appear in the window, nicely formatted just like a real Web page. This will work whether you're connected to the Internet or not. If you are connected, you can just click on a link to jump to one of your favorite places.
You can use the same trick to bookmark any HTML file on your system. Clicking on a bookmark that's "connected to" a file will bring up the file just like any other Web page.
This is actually more of a benefit than you might think. If Netscape crashes, you can just launch it again; the PPP connection will stay open, so you don't have to log in again. It's not at all unusual for Netscape to crash a few times during a Websurfing session.
The current level of security on the Net is about the same as that of a postcard, quite literally. Anything you say is accessible to anyone who really wants to look. Netscape is trying to introduce encryption-based security and authentication, but only a handful of Web pages now use security features.
It won't be long before lists of people who have visited certain types of Web pages will be sold to mailing-list houses. Combine a name and geographical area (from the location of your Internet host system) and you get an address.
Visit an underwear homepage and bingo! Two weeks later, your mailboxes (both physical and electronic) are bulging with suggestive junk mail! Visit a skiing page and be inundated with ski promos. And so on.
It doesn't end there. If you post anything to a USENET newsgroup, your name, e-mail ID, and home system will be logged in databases all over the world. Ostensibly, this is used as a directory tool to allow you to find someone's e-mail address, since there is no centralized "phone book" for the Internet.
There is no reason, however, why this information can't be misused. Somewhere in the Bible Belt, there are probably already moralists logging the names and IDs of people who post "indecent" material--pictures of Michelangelo's David, for example--to the USENET newsgroups. America is full of people who would like to punish you for what you think and what you say, even to another consenting adult, and even if what you say isn't really very smutty. The Internet has just given them a new place to practice.
I remember vividly the time when a person posted a legitimate question to a technical newsgroup and included a quotation from the Bible in his message signature. The quotation was completely inoffensive, and wouldn't even have been recognizable if the poster hadn't included the chapter and verse references.
That did it. For weeks afterwards, the newsgroup in question was completely useless. There were dozens of replies to the initial message, each more critical than the last. Nobody answered the poor guy's question, but everybody felt qualified to criticize his signature. It seemed like some people were deeply offended to the point of actual brain hemorrhage.
There are some people on the Internet who seem unable to tell the difference between being offended and being physically harmed. Accordingly, even though it can be fun, it's not wise to deliberately provoke the flamers. Sometimes retaliation can go beyond the virtual realm: there are crazies in every crowd. It may be something as simple as an e-mailbox full of insults, or endless magazine subscriptions (take the cards from magazines, fill in the victim's address, and check "Bill Me"), or it may be something much more destructive.
I know your filthy minds have jumped to the conclusion that I'm talking about smut, but that isn't nearly as much a problem as politicians would have you believe. It's quite difficult to stumble over cyberfilth accidentally; you generally have to go looking for it. If you jump to "www.playboy.com" you're probably not looking for the Barney the Dinosaur page.
There are lots of other things on the Net that may not be appropriate for young people. There are neo-Nazi pages, white supremacist pages, militia pages, radical religious pages, Holocaust denial pages, UFO pages, homophobic pages, witchcraft pages, and lots of other things that young eyes maybe shouldn't see, at least not without explanation. Politicians aren't even pretending to address these areas: they concentrate on sex. Why isn't that surprising?
I wouldn't rely on software (like NetNanny) designed to protect the young from the vicissitudes of the Internet. By definition, the Net is an ever-changing community, so there is no way such software can ever be on top of all the bad things out there. More importantly, software can't replace human judgement. Only you--hopefully with your child--can decide what's appropriate.
Children should also be made aware of a few other points that seem obvious to adults:
![]()